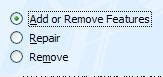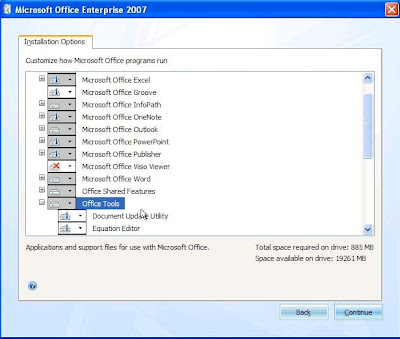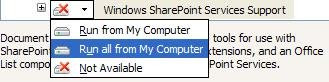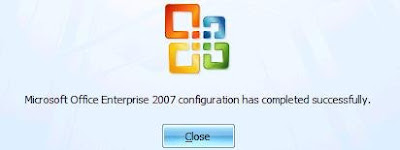- We have a document library with the following settings:
o Name – Major and Minor Version – Alert Issue
o Permission – Unique Permissions. We have broken the permissions and the library no longer inherits the permissions from the top level site collection.
- We now add a user to the top level site with Read Permissions
- The same user is added to the document library with Read permissions
- For a better clarification, following is the versioning settings for the document library:
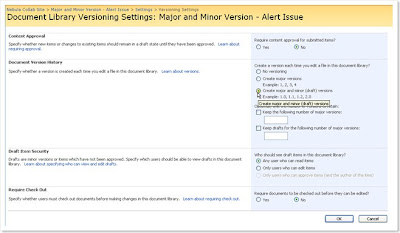
- Now the user with Read permission logs on to the site and subscribe for an Alert for the document library. The user gets the initial alert email about the alert being created for the Document Library.
- To distinguish, I have the site admin logged in to the document library and create a alert for him. The site admin now uploads a new document to the document library.
- We see that the user with Read only permissions does not get a subsequent alert, but the site admin does.
Conclusion:
If the user has Read permissions over a document library and if the document library has “Major and Minor” versioning turned on, then the user with the read permission will not get an alert.
This is a by-design issue.
Work-Arounds:
- Turn Off Major and Minor versioning and either keep Major versioning on or Minor versioning on, but not both.
- Give the user edit permission over the document library. This can be done either by assigning Contribute permission to the user or by editing the permission levels for the site.
Reason:
The user only has read permission and not edit permission over the library and its items. When a new item is inserted, the document is saved as draft and now published on the site. Thus, the document is not final. Thus, the user will not get an alert. But for the user who has edit permission, can approve the document and thus need to be notified about the document change so that the user can approve/reject the draft version.